LimeFx trading app Apps on Google Play
September 2, 2022Индикатор Woodies Cci Для Mt4: Настройки И Основы Применения
September 26, 2022У Роджи Кинга есть руководство на YouTube, где он объясняет этот хитрый трюк. Для этого создайте фрейм с нулевой высотой, поместите на него объекты, а затем установите высоту zero,001 для округления до zero. Для остальных элементов формула Fill-Hug тоже отлично подходит. Задайте такие же параметры инпуту, кнопке и маленькому тексту.
После того, как вы преобразовали кнопку для использования функции Auto Layout, вы больше не сможете перетаскивать / перемещать содержимое компонента вручную. Вы настраиваете внутренние отступы с помощью элементов управления на правой панели. В основе работы auto layout лежит использование констрейнтов и связей элементов. Она позволяет задавать правила расположения элементов интерфейса и настраивать их автоматическую адаптацию при изменении размеров контейнера. Таким образом, возможность внесения изменений в макет становится более гибкой и удобной. Неплохо было бы иметь touchdown маркеры, чтобы я мог видеть, где мои компоненты появятся, но погодите, улучшения еще впереди.
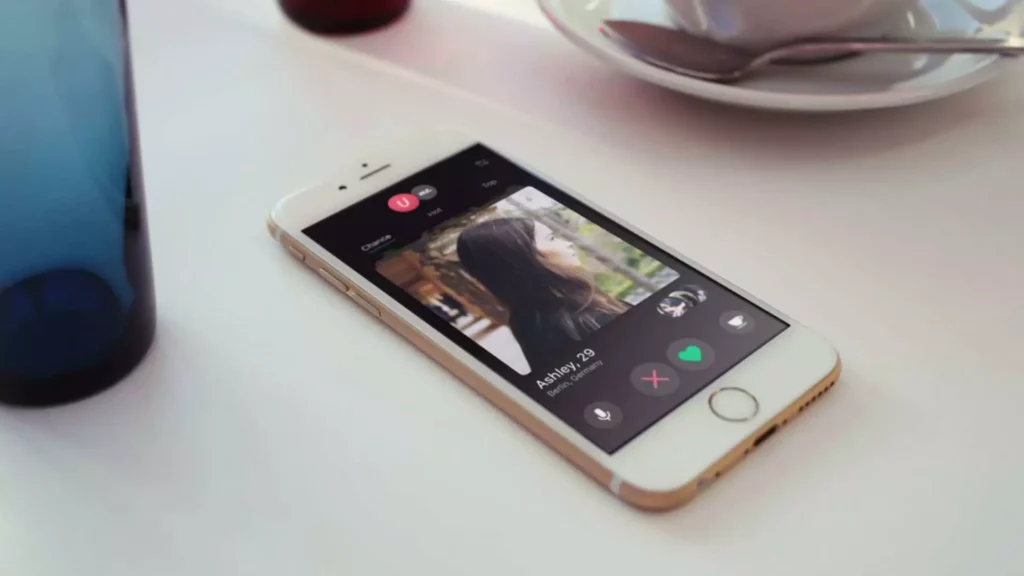
Благодаря Auto Layout можно в два клика поставить разбросанные на рабочей области объекты рядом, выровнять их по единой оси с одинаковыми и настраиваемыми отступами. Для наших молекул мы используем только атомы, которые мы создали на предыдущем шаге, и некоторые базовые элементы, которые я создал в своей библиотеке (стили шрифта и цвета). Соберём макет из иллюстрации, её описания, фотографии автора и подписи к ней с помощью функции Auto Layout. Рассказываем, что такое Auto Layout и как с помощью него можно аккуратно и быстро сверстать кнопку, модуль и страницу.
Выравнивание В Figma: Auto Format
В отличие от обычного фрейма, кнопка с активной функцией Auto Layout будет сама адаптироваться под длину текста, и вам не придётся её каждый раз переделывать. Если вы хотите создать равное расстояние между элементами, которые не находятся на одном уровне, вы можете использовать опцию “align and distribute”. Для этого нужно выделить несколько элементов, затем кликнуть правой кнопкой мыши и выбрать опцию “Align and distribute”.
- Разумеется, для каждого из этих компонентов модуля, а также для главного компонента, включена функция Auto Layout.
- Теперь с темной темой нужно удвоить количество компонентов.
- Однако, на данный момент, единственный способ сделать ваши компоненты суперизменчивыми – это отсоединить их от главного компонента.
- Последний уровень — это компонент строки с несколькими атомными компонентами внутри.
- Вы настраиваете внутренние отступы с помощью элементов управления на правой панели.
Рассмотрим, как пользоваться Auto Layout, на примере кнопки, модуля и страницы. Auto structure также поддерживает использование блочных элементов с вложенными сетками. Это позволяет создавать сложные и многоуровневые компоненты с гибким расположением и легкой масштабируемостью. Главный компонент находится слева и содержит то, что мы называем «модулями» (справа). В приведенном выше примере меню состоит только из пунктов меню.
Чем чаще вы будете использовать горячие клавиши auto structure, тем быстрее их применение войдет у вас в привычку. Сейчас заголовок слишком прижат к остальному контенту, и его нужно отделить, т.е. Сделать так, чтобы инпут, кнопка и текст о персональных данных были визуально вместе, а заголовок — чуть дальше. Параметр Hug просит объекты и границы вокруг «обнимать» элемент по вертикали. Это позволит строкам текста не наслаиваться на соседей, когда меняется его длина.
Применение Auto Format В Figma
Когда у вас есть множество фреймов auto-layouts, перемещение по дочерним элементам может стать запутанным. Но не бойтесь, есть несколько сочетаний клавиш, которые помогут вам легко перемещаться по дочерним элементам фрейма. Начнем со второго блока и настроим внутренние отступы в кнопке. Затем добавьте метку-плейсхолдер и используйте функцию auto-layout, чтобы сохранить внутренние отступы кнопки. Теперь с темной темой нужно удвоить количество компонентов. Определение всех свойств и их порядка очень важно, и, прежде чем предпринять следующий шаг, вы должны четко понимать, как вы хотите их структурировать.

Модули чаще всего 30px в высоту, но разделительная линия составляет всего 20px. Прямоугольник и текстовый слой будут рассматриваться, как соседние элементы, поэтому к ним будут применяться правила макета. В этом случае настройки макета устанавливаются в горизонтальное положение.
Разбираемся С Figma Variants Auto Layout На Примере Создания Кнопок
Осталось настроить внутренние отступы и поведение элементов. Теперь мы можем, наконец, создать компоненты для нашей кнопки. Перед преобразованием фрейма в компонент убедитесь, что в названии слоя есть все варианты, разделенные «/». По моему опыту могу сказать, что в процессе проектирования свойства одного компонента редко меняются.
Базовые принципы работы Auto Layout рассмотрим на примере блока подписки на рассылку. Это будет адаптивный фрейм с заголовком, текстом, полем для ввода данных и кнопкой. Порядок в макете — основа профессионального подхода к работе. Дизайнер, который подписывает и аккуратно организовывает слои, — это человек, который уважительно относится к команде других дизайнеров, разработчиков, своему и чужому времени.

В приведенной выше анимации вы можете увидеть, как работает наша страница атомарного дизайна в режиме прототипа в Figma. Это компонент Auto Layout с несколькими компонентами атомных кнопок внутри. Рисунок выше иллюстрирует логику, которую я использую для своих компонентов. При таком подходе легко проектировать компоненты и, что очень важно, поддерживать их после. Когда вы активировали у фрейма функцию Auto Layout, все объекты внутри начали подчиняться новым правилам и выстроились в линию.
Поведение Контейнера
Затем нужно создать больше компонентов для разных форм и типов. Выберите все компоненты и нажмите «+» в правом углу кнопки. Затем Figma продублирует все выбранные компоненты, и нам нужно переименовать значение свойства. Кроме того, все компоненты на странице очень гибкие и отзывчивые, и я могу использовать их во всех моих файлах дизайна. В случае каких-либо изменений в дизайне страницы, я могу обновить их в своей библиотеке, и она автоматически обновит все мои файлы дизайна.
Советов По Использованию Функции Auto-layout В Figma
Настройка расположения и выравнивания элементов с его помощью значительно упрощает и ускоряет работу дизайнера, позволяя создавать качественные и профессиональные интерфейсы. С помощью Auto layout можно создавать как горизонтальные, так и вертикальные блоки элементов. Для использования Auto layout в Figma необходимо выбрать элементы, которые вы хотите упорядочить или растянуть, и применить к ним Auto structure.
Auto Layout также позволяет использовать переиспользуемые компоненты в интерфейсе, которые могут быстро и легко обновляться во всех местах, где они используются. Это может быть полезно при изменении дизайна какого-либо элемента, такого как заголовок страницы или навигационное меню, которые необходимо обновить на всех страницах сайта. Auto Layout позволяет создавать контейнеры, которые могут содержать другие элементы интерфейса, такие как кнопки или изображения. Затем можно настроить правила расположения, такие как выравнивание или расстояние между элементами. Когда элементы находятся в контейнере с Auto Layout, они могут автоматически изменять свои размеры и расстояния между собой в соответствии с этими правилами.
К сожалению, компоненты и Auto Layout не так умны, как хотелось бы. Я знаю, что прошу Figma о многом, но надеюсь, что они это исправят. Однако, на данный момент, единственный способ сделать ваши компоненты суперизменчивыми – это отсоединить их от главного компонента. И поскольку у нас включена функция Auto Layout на главном компоненте, контейнер соответственно изменяет свой размер. Чтобы решить эту проблему, мы должны иметь возможность устанавливать независимые значения для каждого параметра внутреннего отступа.
Советы По Функции Auto Layout В Figma
В целом, Auto layout — это мощный инструмент, который значительно упрощает задачу создания и настройки расположения элементов на дизайн-макете. Он позволяет экономить время и улучшает процесс работы над адаптивными интерфейсами, делая их более гибкими и удобными для использования на различных устройствах. С помощью auto layout auto layout figma что это можно сэкономить множество времени и упростить процесс работы с макетами. Она позволяет создать универсальные и масштабируемые компоненты, которые можно легко адаптировать под различные устройства и экраны.
Обычно эти свойства были определены на более ранней стадии (то есть в начале проекта), поэтому исключение их из таблицы может уменьшить ее размер. Здесь мы создаем отступы между строками с несколькими атомными компонентами дизайна внутри. Я большой поклонник атомарного дизайна, потому что он хорошо работает для дизайнеров, и это приближает нас к подходу, который используют фронтенд — разработчики в своей работе. Хотя мы используем тот же подход, мы можем сотрудничать более эффективно. Чтобы понять, как работает Auto Layout, создадим простую кнопку с любым текстом.
Что Такое Auto Format В Фигме
Если я изменю их на вертикальное положение, они будут выглядеть так… С помощью auto layout и значения “spacing between items”, довольно легко создать регулируемый компонент ползунка для диапазона значений, количества или индикатора выполнения. Выше указана ссылка на обучающее видео, чтобы можно было лучше понять, как это сделать.
В начале этого года я опубликовал статью о создании компонентов кнопок в Figma с помощью функции Auto Layout. За последние несколько месяцев Figma значительно улучшила Auto Layout. Наконец-то они позволяют индивидуально настраивать интервал!!
Лучшие IT курсы онлайн в академии https://deveducation.com/ . Изучи новую высокооплачиваемую профессию прямо сейчас!